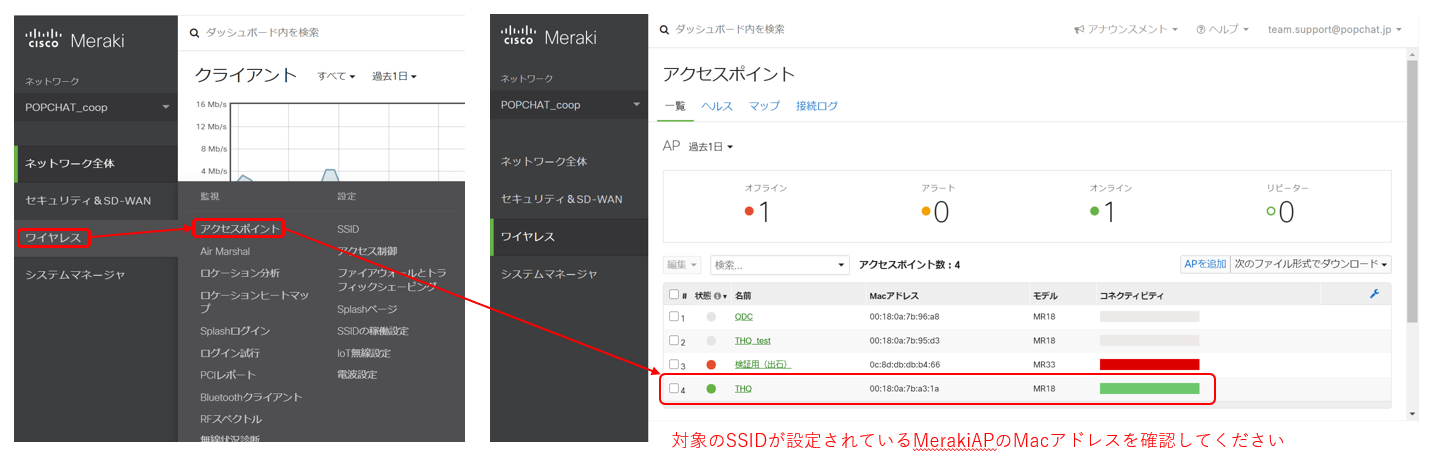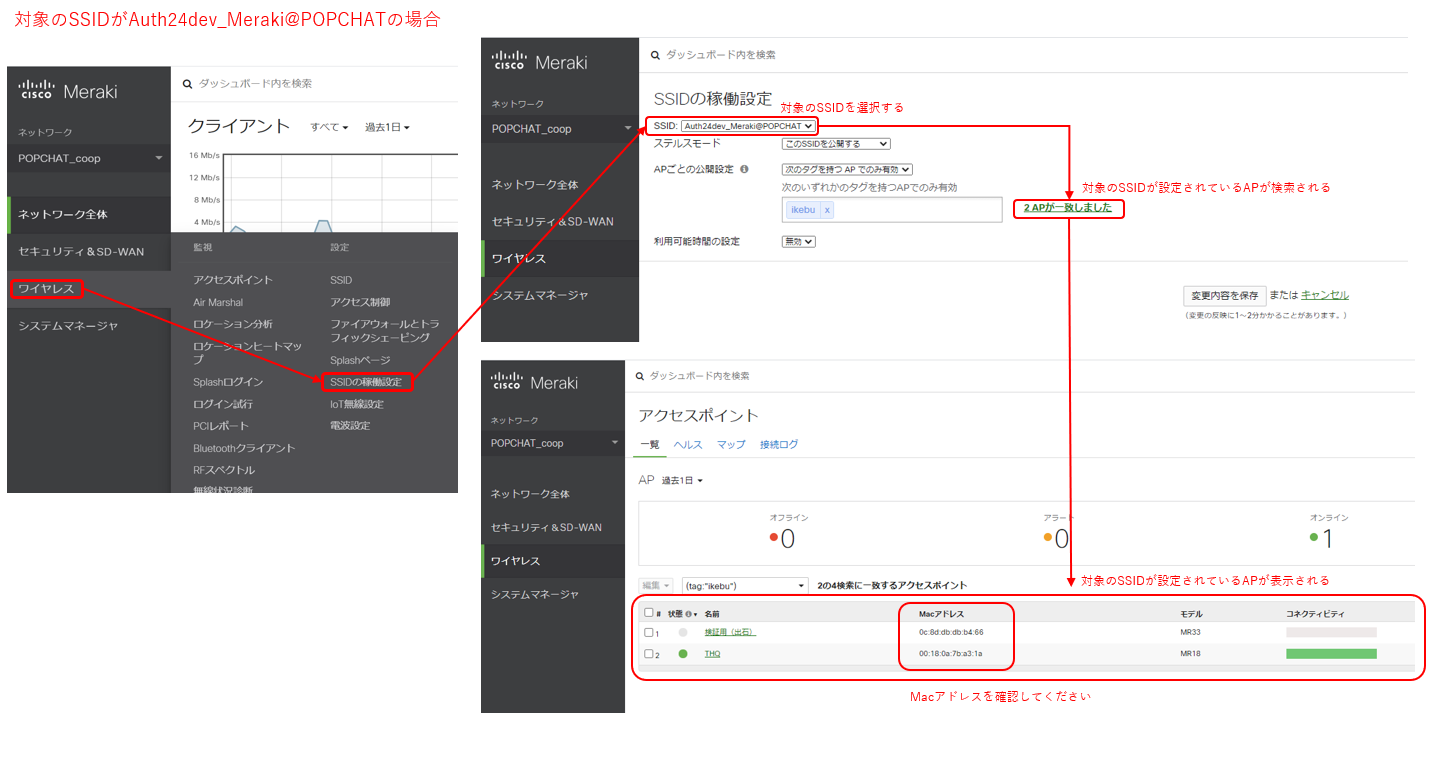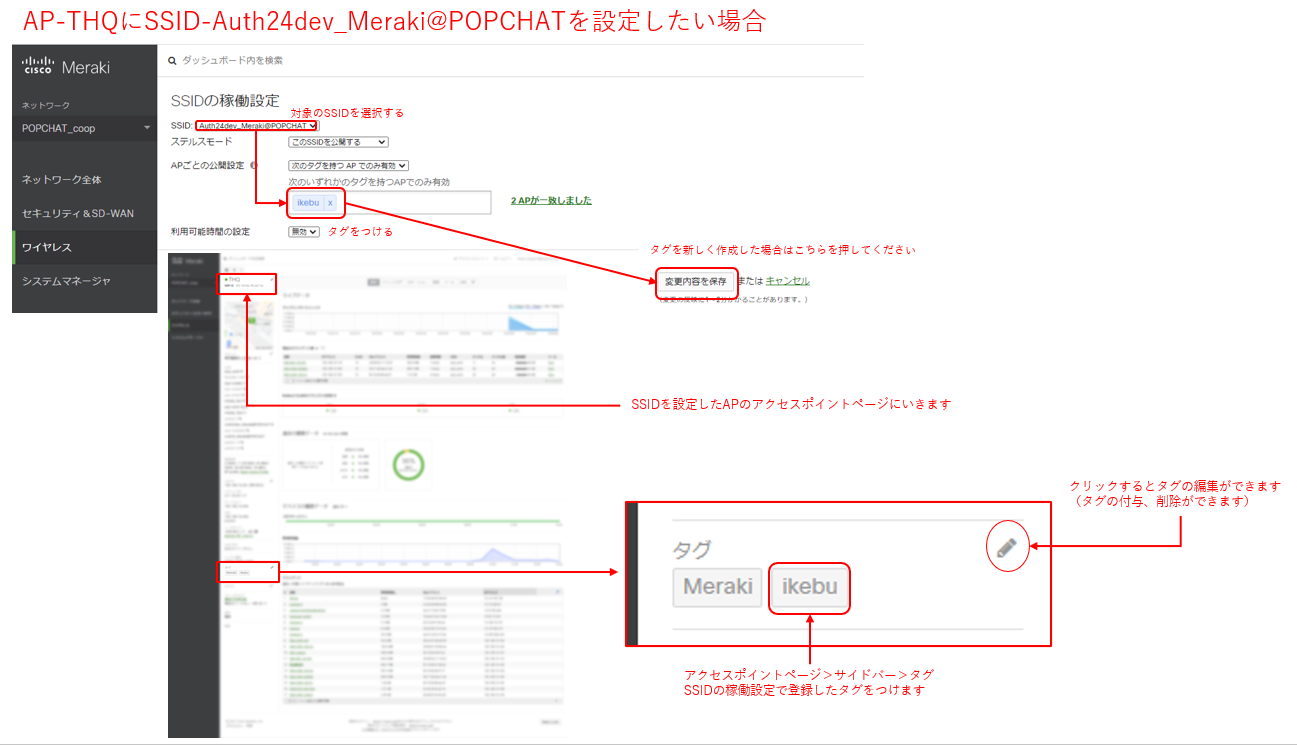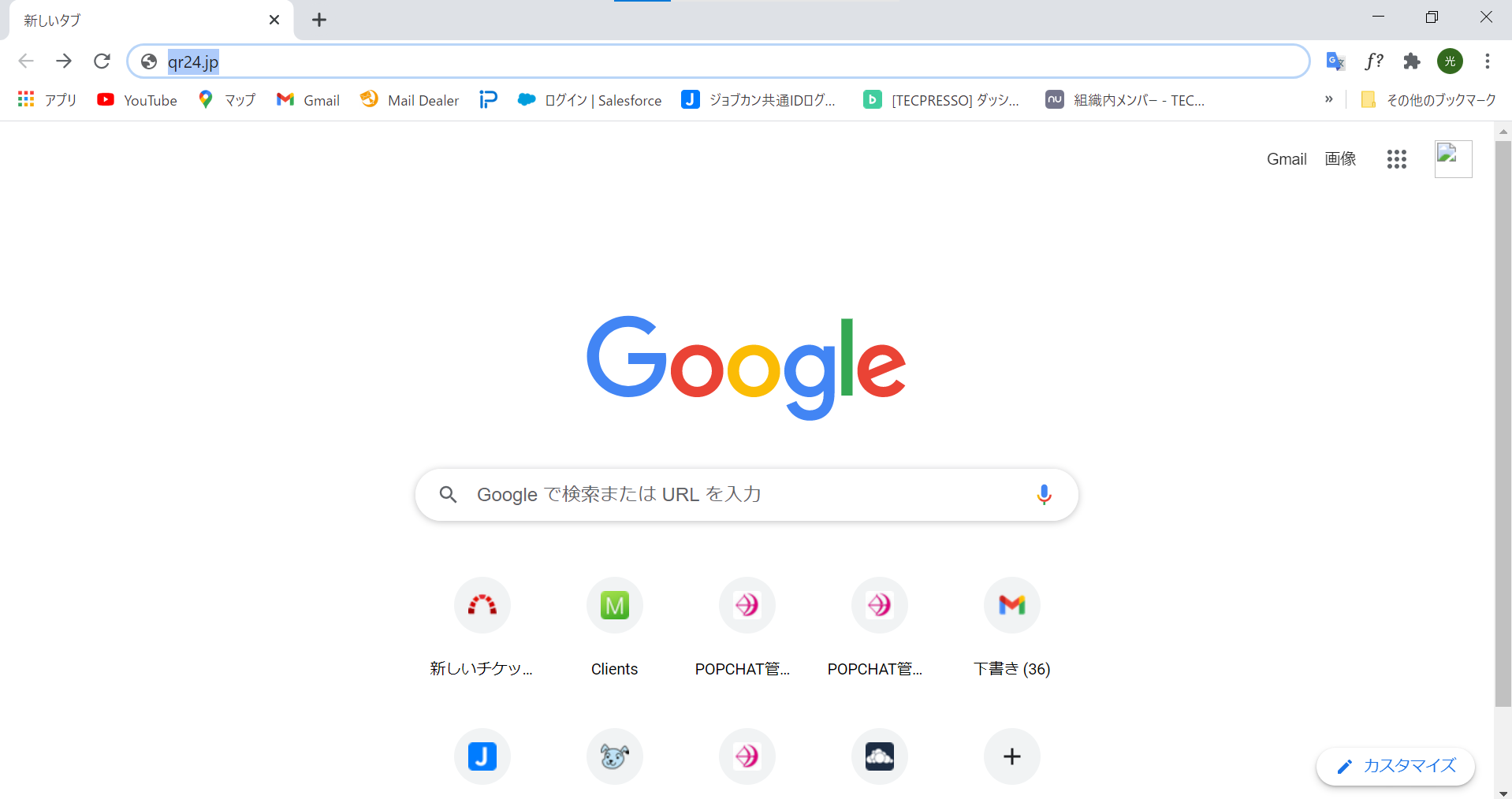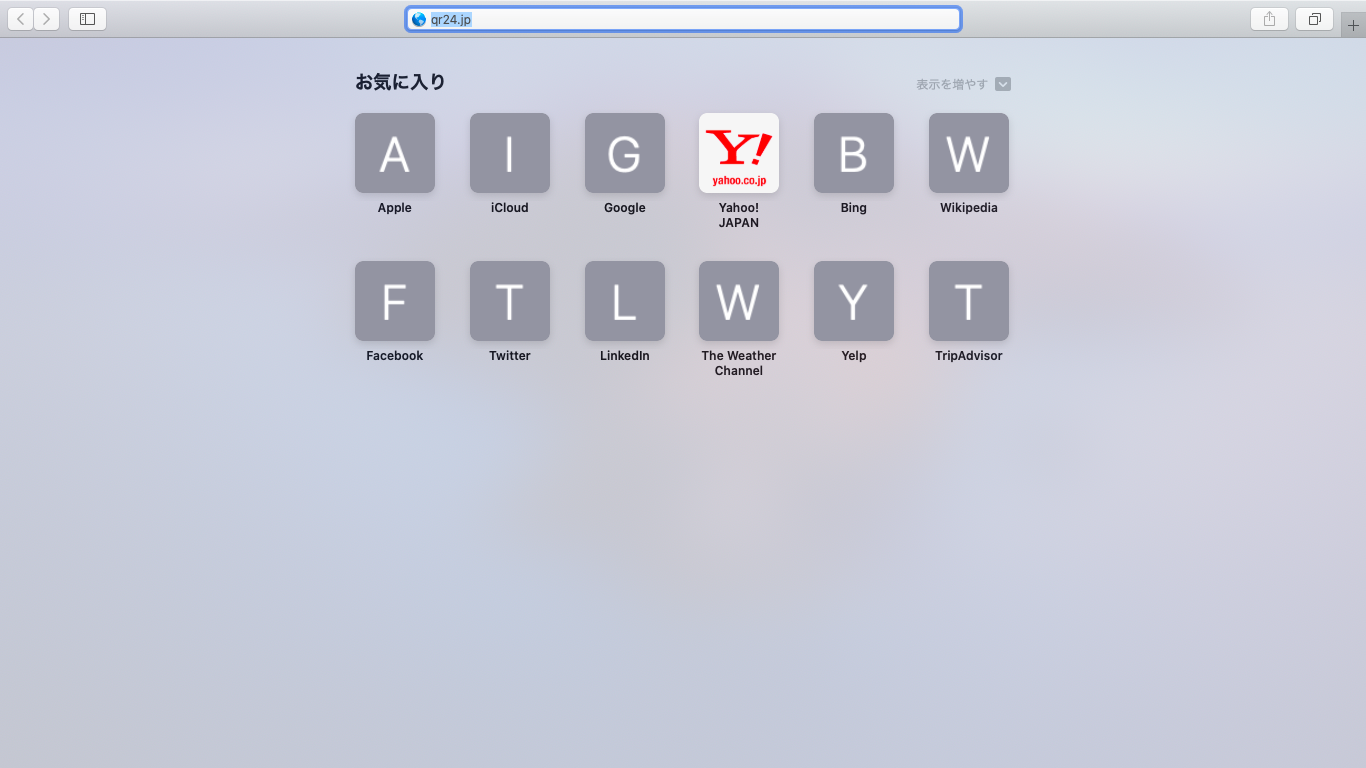Meraki@POPCHAT-Xでの注意点
既存のMerakiAPでMeraki@POPCHAT-Xをご利用される場合
POPCHAT-Xクラウドでは、ゲートウェイのMacアドレス登録が必須となっております。
MerakiAPのMacアドレス確認方法
Merakiダッシュボードを開いてくださいワイヤレス内のアクセスポイントを開きますMerakiAPのMACアドレスを確認してください
SSIDがどのAP配下かわからない場合
ワイヤレスからSSIDの稼働設定へ- SSIDのドロップダウンで、
対象のSSIDを選択 〇APが一致しましたをクリックしてください- SSIDが設定されているAPの一覧が表示されます
SSIDがどのAPにも設定されていない/別のAPに設定したい場合
ワイヤレスからSSIDの稼働設定へ- SSIDのドロップダウンで、
対象のSSIDを選択 タグ作成/付与してください- 変更内容を
保存してください ワイヤレスからアクセスポイントをクリック。設定したいAPの名前を選択してAPのページへ遷移します。- APページのサイド側のタグ項目に
編集ボタンでタグを付与します - 設定終了です
POPCHAT-Xクラウドの設定
- POPCHAT-Xクラウドの管理画面にログインしてください
- 画面上部の
ゲートウェイ一覧をクリックしてください - 登録されているMerakiAPが表示されますので、該当のゲートウェイの
編集ボタンを押してください MacアドレスにMerakiダッシュボードで確認したMerakiAPのMacアドレスを入力し、登録ボタンを押してください
認証設定について
CaptivePortal認証をご利用のお客様
Meraki@POPCHAT-Xの場合、Mac/iPhoneは端末側の仕様により、CaptivePortalが開きません。
こちらの端末をご利用のユーザー様に関しては、ユーザー様ご自身でブラウザ(safari、Chromeなど)のURL入力フォームからHTTP通信をしていただき、認証画面を表示していただくことになります。
以下画面は入力例(Mac)となります。 qr24.jpをフォームに入力しています。
Chrome
safari
CaptivePortalを使用しない方法
CaptivePortalを使用する手間を避けたい場合は、QR認証(easy)をご利用ください。
こちらをご利用の場合、端末はQRを読み込むことで直接ブラウザを開いて認証画面表示致します。Apple端末ご利用のユーザー様への負担は回避されます。
Cookieの取得について
Meraki@POPCHAT-Xでは仕様により、以下端末でのcookie取得は不可能となっております。
| 端末 | 内容 |
|---|---|
| Android | QR認証、CaptivePortal認証どちらも不可能 |
| iPhone | CaptivePortal認証の場合のみ不可能 |