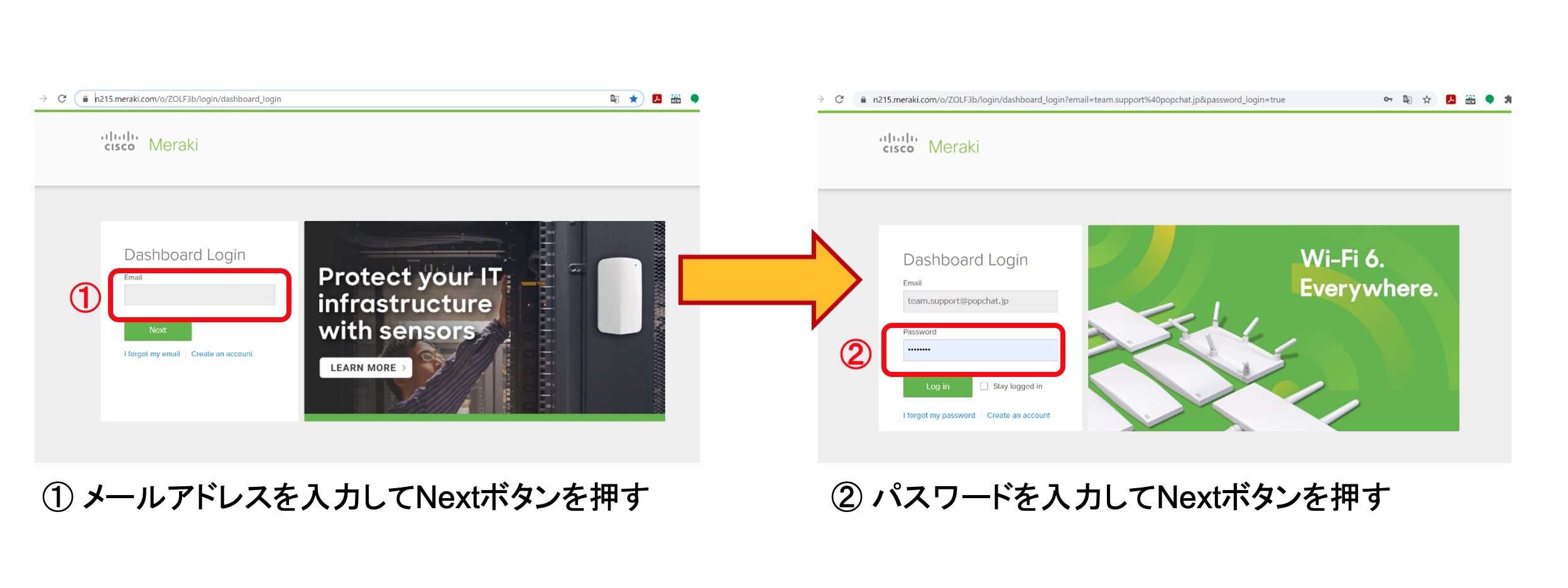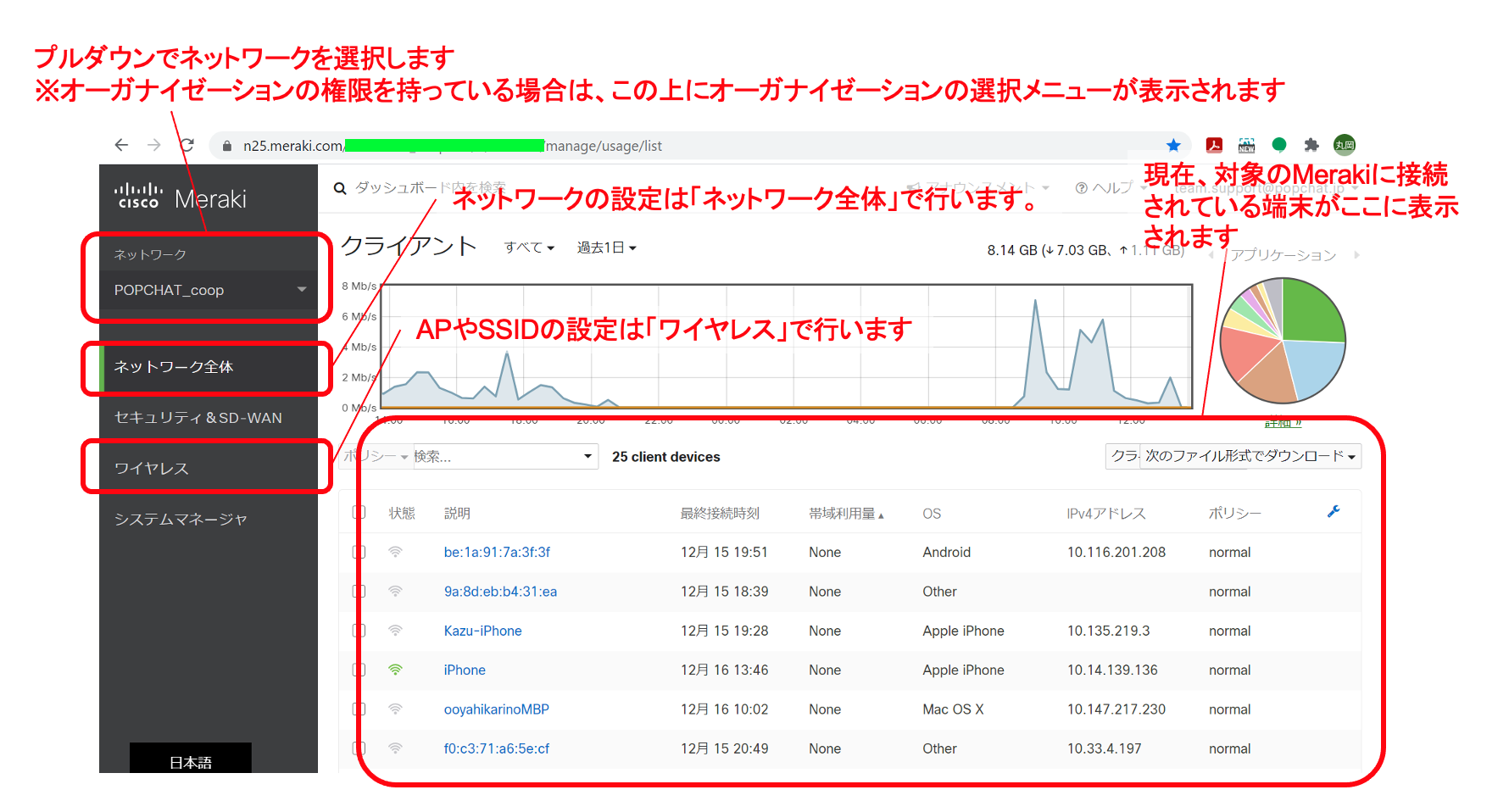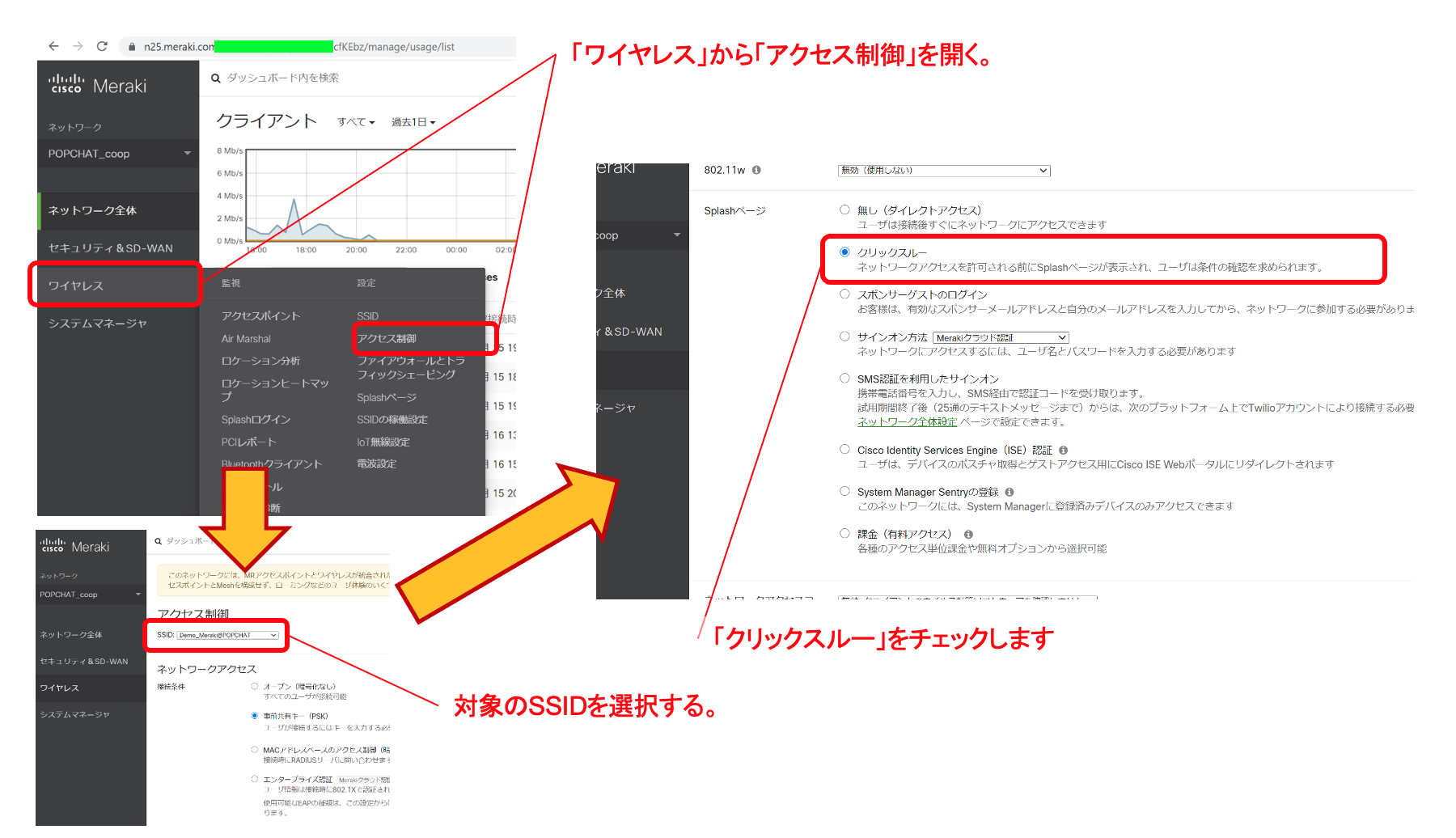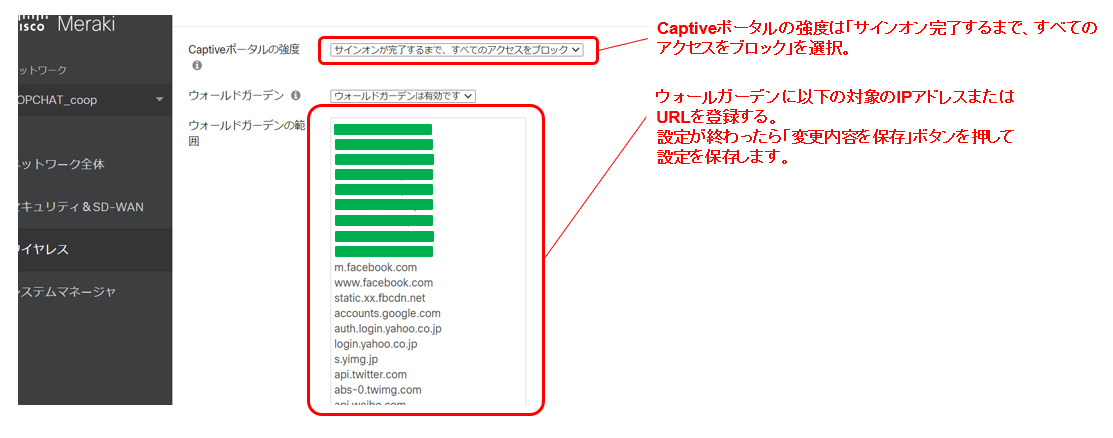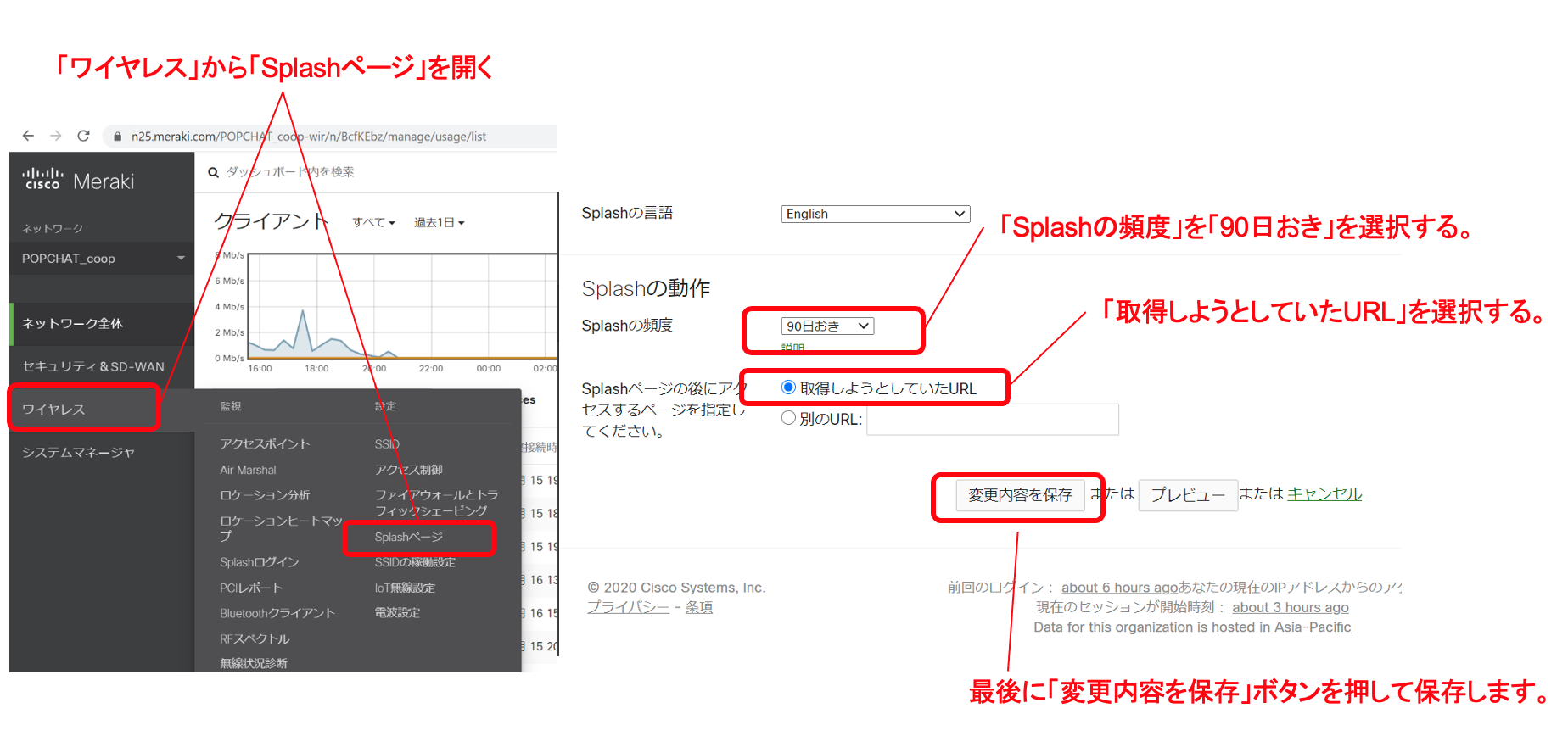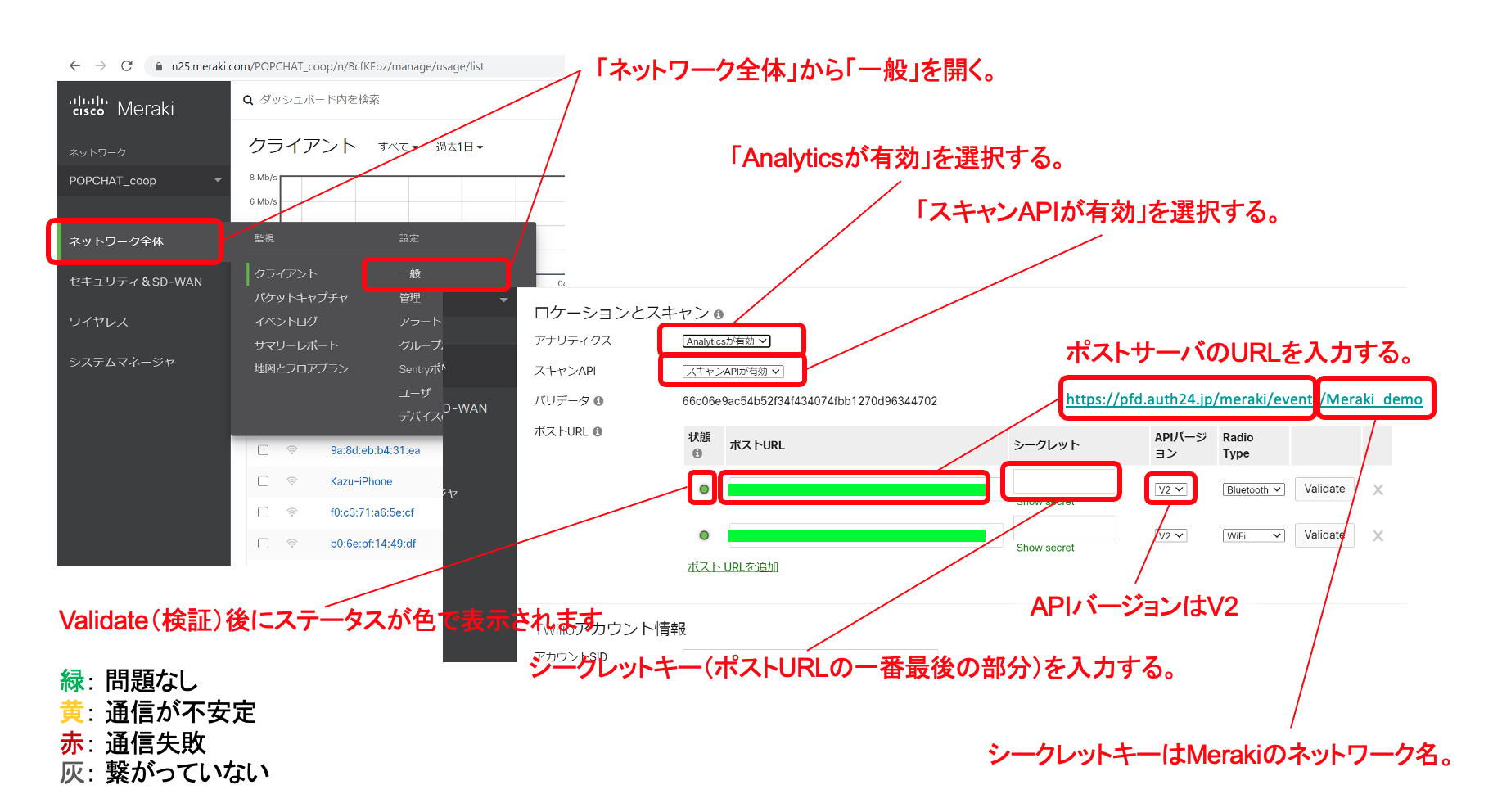Cisco MerakiとPOPCHAT-Xの連携方法
POPCHAT-X配下で、Cisco Merakiを使用するには、POPCHAT-Xのアカウント管理画面とMerakiのダッシュボード(Meraki社のWeb管理画面)上で設定を行う必要があります。
Cisco Merakiダッシュボードへログインする
下記のURLからMerakiのダッシュボードにアクセスし、権限のあるアカウントでログインします。
https://n215.meraki.com/o/ZOLF3b/login/dashboard_login
- メールアドレスを入力し
Next - パスワードを入力し
Log in
ダッシュボードメニューの紹介
Cisco Merakiは豊富な機能を持っています。ここではPOPCHAT-Xと連携した際に使用する機能について紹介します。詳細はCisco Merakiの公式サイトを御覧ください。
アクセス制御設定①
MerakiのSSIDに接続した際に、CaptivePortalが起動するための設定を行います。
ワイヤレスからアクセス制御を開く- 対象のSSIDを選択する
- クリックスルーのラジオボタンを選択する
アクセス制御設定②
POPCHAT-Xで設定した認証画面を表示するために、いくつかのドメインを登録します。OPEN-ID認証やQR認証を設定する場合は、ウォールドガーデンに許可するドメインを追加します。 QRコード認証を使用する場合はCaptivePortalが自動で起動しないようにiOS, Android用に下記に示すドメインを登録してください。詳しくはQR認証を参照してください。
- CaptivePortalの強度を
サインオン完了するまで、すべてのアクセスをブロックを選択 - ウォールドガーデンに使用するSNSに対応するドメインを入力し、通信を許可する
| 項目 | 設定ドメイン |
|---|---|
| POPCHAT-X(必須) | enquete.auth24.jp, certify.auth24.jp, api.auth24.jp, popchat.jp |
| QR認証用【iOS】 | www.apple.com, www.appleiphonecell.com, captive.apple.com, www.airport.us, www.ibook.info, www.itools.info, www.thinkdifferent.us、apple.com |
| QR認証用【Android】 | clients3.google.com, clients4.google.com, android.clients.google.com, connectivitycheck.android.com, connectivitycheck.gstatic.com, www.gstatic.com, www.google.com, www.androidbak.net |
| m.facebook.com, www.facebook.com, static.xx.fbcdn.net | |
| accounts.google.com | |
| Yahoo | auth.login.yahoo.co.jp, login.yahoo.co.jp, s.yimg.jp, mempf.yahoo.co.jp, pvtag.yahoo.co.jp, yjtag.yahoo.co.jp, b14.yahoo.co.jp, dsb.yahoo.co.jp, rdr.yahoo.jp |
| api.twitter.com, abs-0.twimg.com | |
| LINE | access.line.me, api.line.me, static.line-scdn.net, d.line-scdn.net |
Splashページの設定
Splashページの動作を設定します。
ワイヤレスからSplashページを開くSplashの頻度を90日おきに設定するSplashページのあとにアクセスするページ指定を取得しようとしていたURLに設定する
人流データの取得設定
人流データを取得するためにはMerakiのスキャニングAPI機能を使用します。スキャニングAPIを有効にするためには、各種端末からのプローブリクエスト取得する必要があります。プローグリクエストの取得設定はCisco Merakiダッシュボードから設定できます。
当社DB側にもシークレットの登録が必要になりますので、PFD取得対象のMerakiのネットワーク名を申込時にご指定ください。
※ネットワーク名は半角英数字でしてください。(記号は使えません)
ネットワーク全体から一般を開くAnalyticsが有効を選択するスキャンAPIが有効を選択するポストサーバーのURLを入力しますシークレットには、Merakiのネットワーク名を入力しますAPIバージョンはV2を選択します
ポストサーバーのURL
https://pfd.auth24.jp/meraki/events/{Merakiネットワーク名}